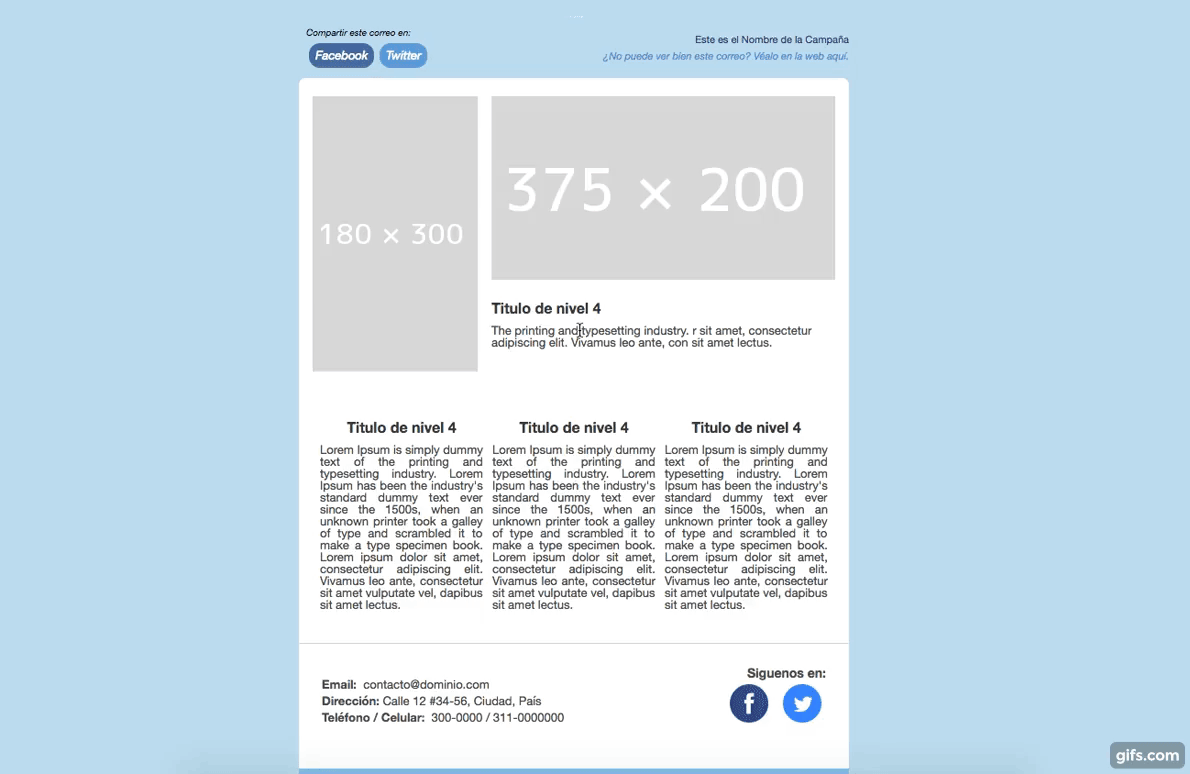Administrar Campañas
Administrar Campañas

Nuestro fantástico editor basado en bloques de contenido predefinidos hará que el diseñar una campaña sea casi un juego, solo buscas el bloque que mas se adapte al párrafo que quieres ingresar, lo arrastras a la campañas, lo editas con tu información y listo.
En todo momento podrás enviarte las pruebas que quieras a tu correo para ver como la idea que tenias en mente fue plasmada a la perfección.
Estas son las herramientas que nos ofrece:

1-2. En mailer podemos encontrar dos tipos de campañas estándar y personalizadas, la diferencia radica en que las campañas estándar solo se pueden enviar a contactos que se encuentren en listas estándar y las campañas personalizadas solo se pueden enviar a contactos que se encuentren en listas personalizadas.
3. ID unico por campaña
4. Nombre de la campaña
5. Crear
a. Primero debemos seleccionar el tipo de campaña que vamos a crear Estándar o Personalizada.
b. Le damos un nombre a nuestra campaña dicho nombre debe de ser escrito correctamente, no debe de contener símbolos de peso ($) ni mayusculas sostenidas.
Este titulo va hacer visible a la hora de enviar nuestra campaña.
Nota: El nombre se puede cambiar después de haber creada la campaña.
c. Seleccionamos el tipo de estructura que va a tener nuestra campaña, tenemos 13 opciones, pero se les puede agregar mas estructuras o quitar si de esta manera lo necesitamos. o seleccionamos una plantilla en blanco para trabajar desde cero depende de la necesidad que se tenga en ese momento.
Cuando tengamos esta información podemos dar clic en Crear Campaña y se habré el editor de campañas de PageGear Mailer.
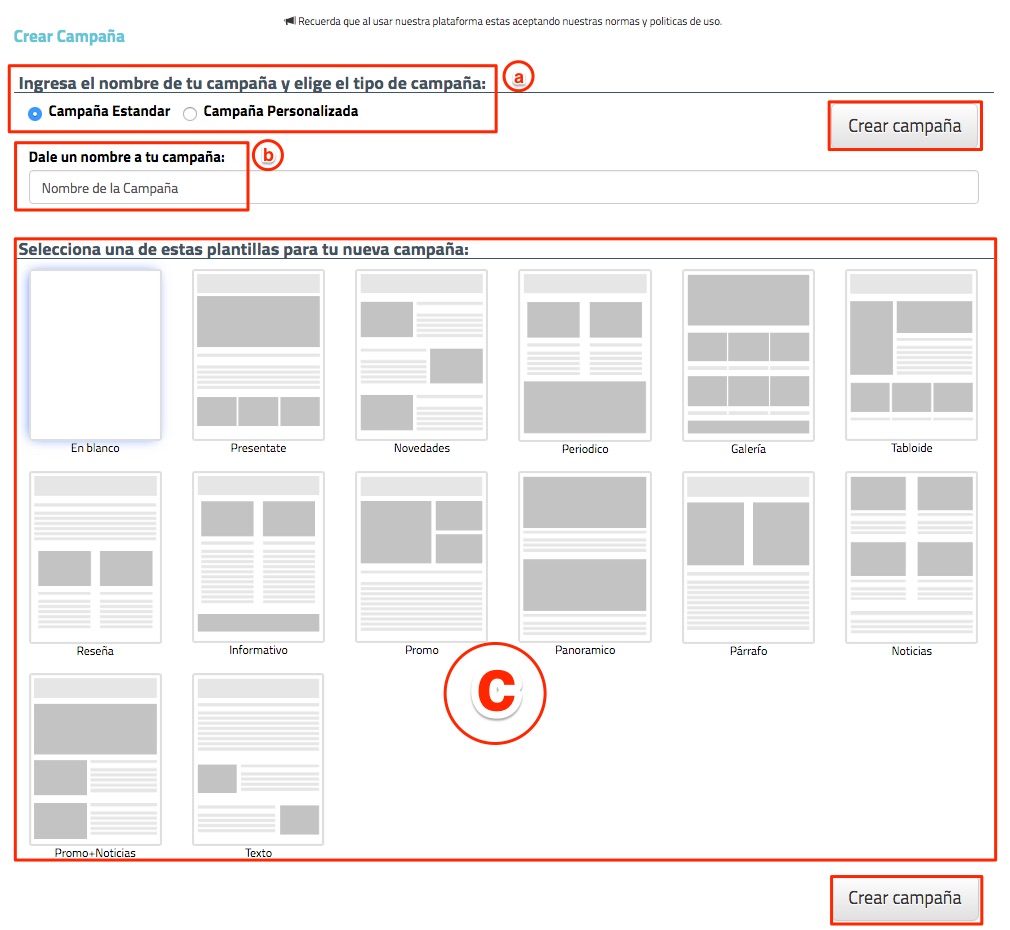
6. Acciones
Acciones
Podemos cambiar el nombre de la campaña, Debemos tener en cuenta al momento de estructurar el nombre que no contenga mayusculas sostenidas ni símbolos de pesos ya que este nombre se va a incluir al momento de enviar nuestra campaña y estos datos pueden ser tomados como Span por los servidores de correo.
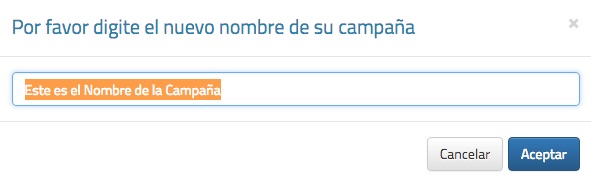
El editor de PageGear Mailer nos permite dar el estilo que necesitemos para nuestra campaña, tiene una serie de opciones las cuales nos facilita a la hora de plasmar en una campaña esa información que queremos compartir con nuestros clientes, empleados, socios etc.
Cuando ingresamos a la aplicación podemos encontrar una serie de herramientas que vamos a explicar a continuación, para este ejemplo se ha escogido una plantilla "En Blanco"
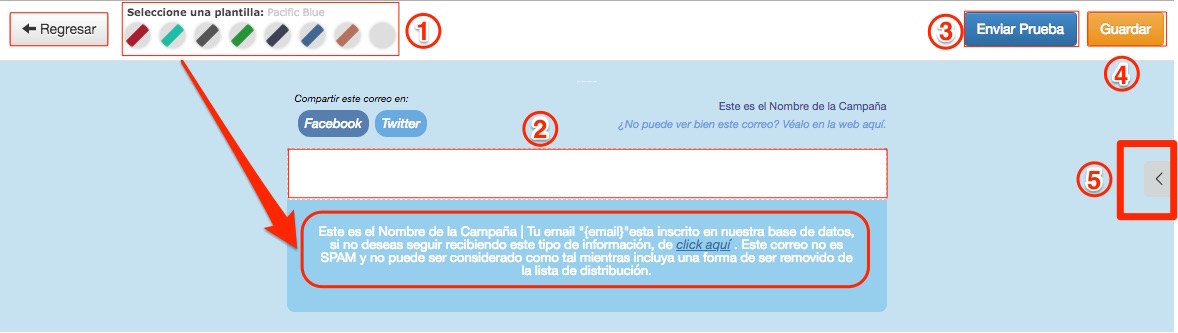
1. Seleccionar el Color de la Plantilla
Lo primero que se debe de seleccionar es el color que va atener nuestra campaña.
Estamos haciendo referencia al color de la parte inferior de nuestra campaña y el fondo de la misma. para mirar las diferentes opciones, pase el cursor por la siguiente imagen
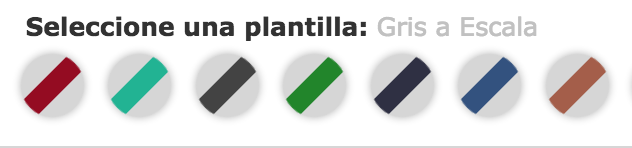
El texto que podemos leer en el footer de la campaña no se puede modificar y el mismo esta dispuesto por normas que obligan a dar la opción a las personas que reciban las campañas a no recibir mas información de este tipo.
2. Contenido de nuestra campaña
En este espacio en blanco es donde se ubicara toda la información de nuestra campaña utilizando las diferentes plantillas ver punto 5.
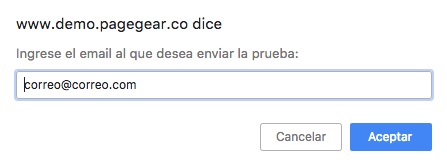
3. Enviar Prueba
El editor de PageGear Mailer nos permite enviar todas las pruebas que necesitemos sin costo alguno a un correo electrónico, solo debemos digitar el correo y dar clic en aceptar la prueba se enviara automáticamente. Es posible que esta prueba llegue al correo a la bandeja de Promociones o Notificaciones depende del servidor de correo.
Nota: Antes de enviar la prueba debemos guardar la campaña en el botón "Guardar"
4. Guardar
Guarda Nuestra campaña
5. Seleccionar estructuras para nuestra campaña
Tenemos más de 40 plantillas que nos sirven para estructurar nuestra campaña, para seccionar una plantilla solo tenemos que dar clic sobre " < " y se desplegara el panel de plantillas debemos escoger una y con clic sostenido arrastró a el area donde va el contenido de nuestra campaña como se puede ver en la siguiente imagen.
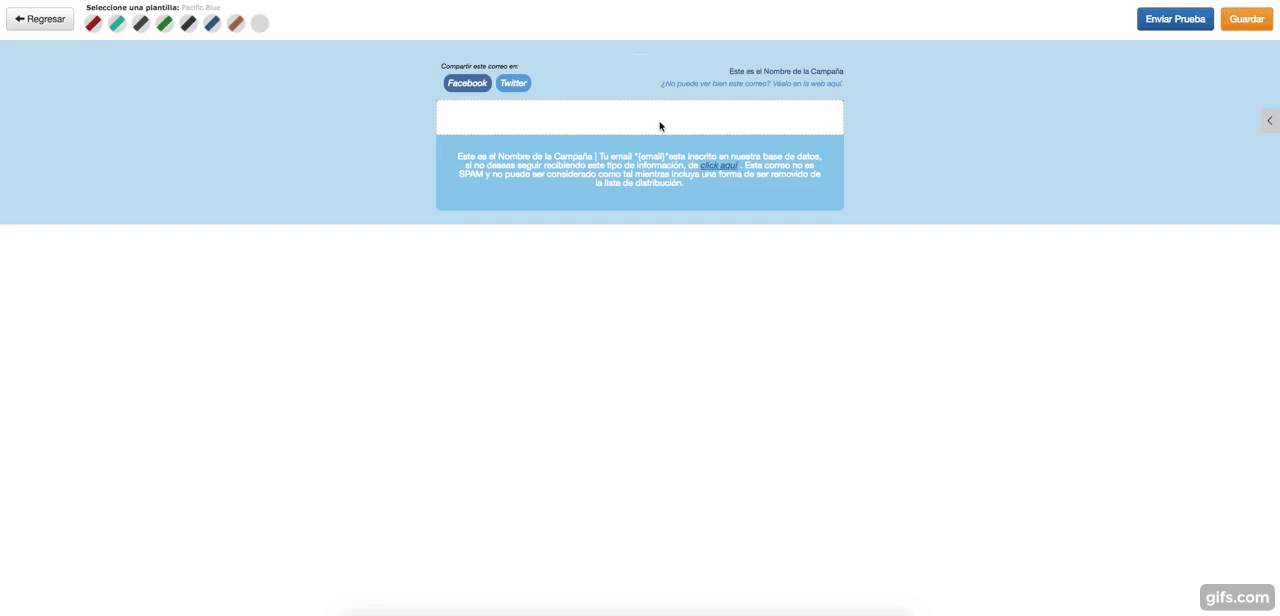
Podemos seleccionar mas de una estructura y las podemos ubicar en la posición que necesitemos. y nos quedaria algo como lo siguiente.
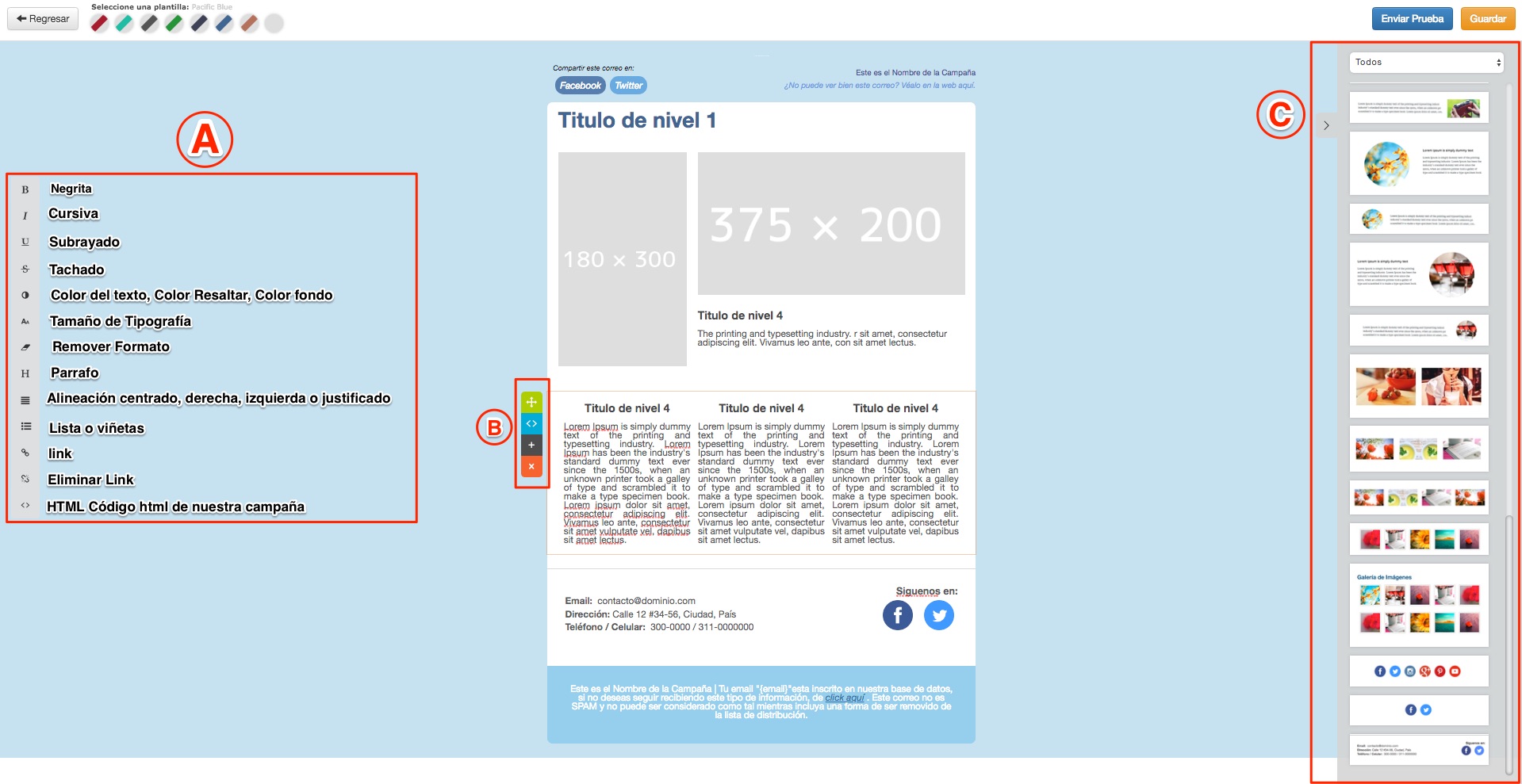
Después de haber agregado las plantillas que van a estructurar el mensaje se habilitan una serie de opciones que nos permitirá personalizar el mensaje
A. Barra de Formato
La barra de herramientas o Formato esta situada al lado izquierdo de la pantalla, es sensible al contexto, de tal forma que si seleccionamos texto, esta barra se revela y muestra botones con los que se puede actuar en el texto.
En la siguiente imagen podemos ver la barra de herramientas con las opciones que presenta y si pasamos el cursor por cada una de las herramientas podemos ver una explicación del funcionamiento de la herramienta.
Como podemos ver en la imagen, la barra de herramientas nos ofrece solo unas cuantas opciones de cambio de atributos. Para cambiar los atributos del texto utilizando las diferentes opciones que nos proporciona esta barra de herramientas primero seleccionamos el texto o parte del mismo y hacemos clic sobre el botón o botones, según los cambios que queramos aplicar.
Negrita
Cursiva
Subrayado
Tachado
Color del Texto
Tamaño de Tipografía
Remover Formato
Parrafo
Aliniación
Viñetas
Link
Eliminar Link
HTML
B. Opciones de los bloques de contenido
Mover
Inspeccionar Código
Duplicar
Eliminar
Mover
Permite mover un bloque y ubicarlo en la posición deseada como se puede ver en la siguiente imagen.
Para mover el bloque solo debemos ubicar el icono () y con clic sostenido lo ubicamos en posición que se desea, Cuando muevo el bloque entre bloques antes de soltar se me marcan unas lineas grises que nos indican en la posición que se va ubicar el bloque que estamos moviendo.
Duplicar
Permite duplicar una plantilla.
Solo debemos ubicar el icono () damos clic y automáticamente se duplica toda esa plantilla exactamente igual que la plantilla seleccionada.
Eliminar
Permite Eliminar una plantilla
Solo debemos ubicar el icono () damos clic y automáticamente se eliminara toda esa plantilla.